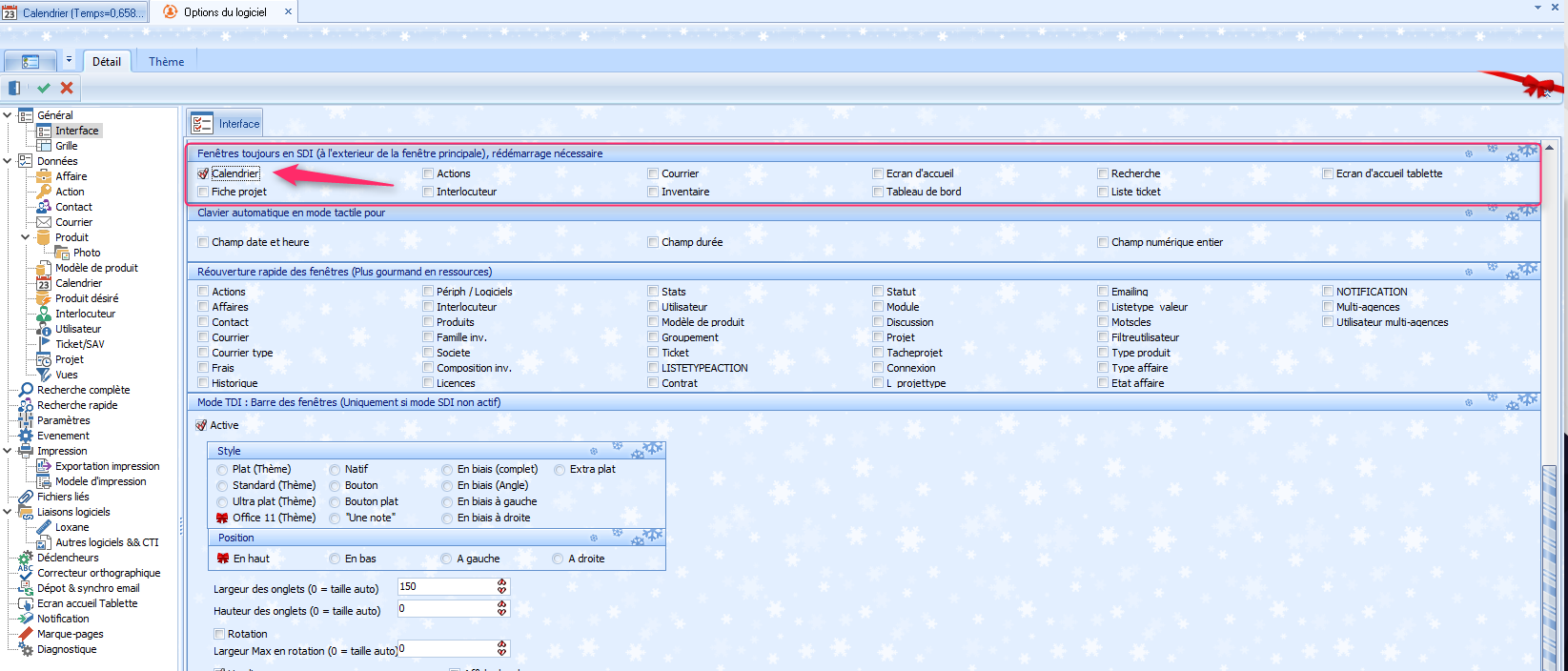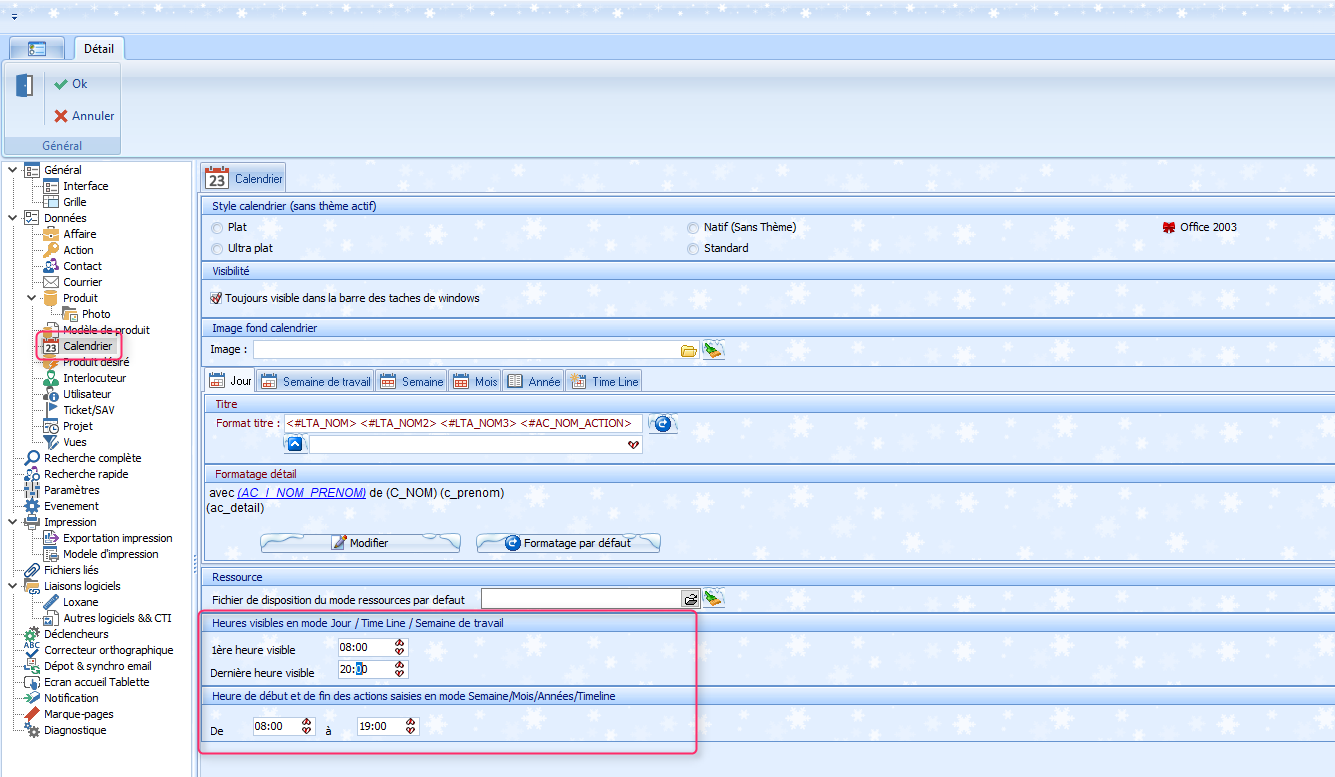Astuce CRM : optimisez l’affichage du calendrier
Vous utilisez souvent votre calendrier d’Infocob mais savez-vous que vous pouvez en optimiser l’affichage.
Nous allons voir comment sortir votre fenêtre calendrier du logiciel (pratique lorsque l’on dispose d’un 2ème écran), comment adapter les horaires à votre utilisation et afficher les données souhaitées.
Modifier l’affichage du calendrier
Vous pouvez choisir d’afficher votre calendrier dans une fenêtre externe de votre logiciel Infocob CRM. Vous aurez alors toujours un œil sur le planning, surtout si vous disposez d’un deuxième écran . Cela s’appelle le mode SDI(Single Document Interface). Les applications SDI permettent qu’une unique fenêtre soit ouverte à la fois contrairement aux applications MDI (Multiple document interface) qui integrèrent toutes les fenêtres dans la même instance d’une application mais ne permettent pas de les sortir de la fenêtre principale. Dans les options du logiciel, nous pouvons mixer les 2.
Pour ce faire il faut aller dans Outils / Options puis dans Général /interface. Dans le bloc : « Fenêtres toujours en SDI (à l’extérieur de la fenêtre principale), redémarrage nécessaire » vous cochez : Calendrier.
[Cliquer sur la capture pour l’afficher en plein écran]
Au redémarrage d’Infocob, un clic sur Calendrier dans le volet de gauche ouvrira le calendrier dans une fenêtre externe au logiciel.
Choix du contenu dans votre calendrier
Vous pouvez choisir d’afficher les horaires par défaut de votre calendrier via le menu Outils/Options puis Calendrier :
[Cliquer sur la capture pour l’afficher en plein écran]
Vous pouvez choisir d’afficher via le menu Options d’affichage du calendrier :
- le choix des jours travaillés en mode semaine de travail : vous travaillez du mardi au samedi, vous pouvez paramétrer les jours travaillés pour votre affichage « Semaine de travail » via le bouton : « jours travaillés »
[Cliquer sur l’icône plein écran pour afficher la vidéo en plein écran]
- les tâches cachées ou non : lorsque le bouton est enfoncé, les tâches sont cachées, c’est à dire que les actions sans durée (= tâches) ne sont pas visibles dans le calendrier. Quand on clique sur le bouton « tâches cachées » il devient « tâches visibles ». Il faut actualiser avec la touche F5 et l’on va voir apparaître les actions sans durée dans son calendrier.
[Cliquer sur l’icône plein écran pour afficher la vidéo en plein écran]
- Les actions seulement, les historiques seulement ou les actions et historiques : vous choisissez d’afficher que les actions en cours et ou non traitées, que les historiques (ils sont barrés à l’écran) ou les 2.
[Cliquer sur l’icône plein écran pour afficher la vidéo en plein écran]