Astuce CRM : simplifiez vos recherches
La recherche : indispensable pour faire des groupements, des analyses, préparer les campagnes email, assigner des tâches aux équipes, comprendre ses clients… Bref, bien la maîtriser, c’est mieux comprendre sa société. Dans cette astuce, découvrez comment rechercher tout type d’information en un clic avec la recherche rapide et simplifier vos recherches grâce à la recherche inversée. Nous aborderons également les astuces de la recherche complète.
I – La recherche rapide
Le fonctionnement de la recherche rapide
La recherche rapide permet de rechercher rapidement et efficacement à partir de n’importe quel champ d’Infocob CRM. Elle sert à faire une recherche sur un champ qui contient une valeur (exemple : code postal = 85100). Cette méthode de recherche est utilisée lorsque l’on souhaite rechercher quelque chose de simple sans passer par le module de recherche du logiciel.
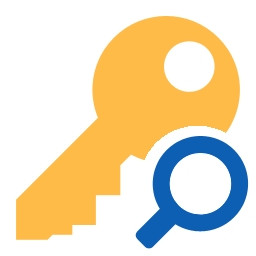
Pour utiliser la recherche rapide, il suffit de se positionner sur le champ concerné par votre recherche et d’appuyer sur le bouton « Recherche rapide » (icône ci-contre dans les actions) ou d’utiliser le raccourci clavier : Ctrl+F.
Exemple d’utilisation
Un interlocuteur de la société INFOCOB Solutions vient de vous appeler mais vous ne trouvez pas la société dans vos contacts. Est-elle enregistrée sous le nom d’INFOCOB Solutions, SARL INFOCOB ou Société Infocob ?
- Pour effectuer la recherche du contact, placez-vous dans la case que vous souhaitez. Ici, il s’agira du nom du contact.
- Ouvrez la boîte de dialogue « Recherche rapide » à l’aide du raccourci clavier Ctrl+F.
- La boîte de dialogue « Recherche Rapide » apparaît. Saisissez la valeur cherchée dans la case vide. Comme nous étions situés dans la zone « Nom Contact », la Recherche rapide nous propose de rechercher dans ce champ. Dans cet exemple, nous allons saisir la valeur « INFOCOB ».
- Lancez la recherche en cliquant sur la loupe ou avec la touche « Entrée ». Les résultats apparaissent sous forme de grille.
- Ouvrez la fiche que vous recherchez en double-cliquant dessus.
Définir votre recherche rapide
Vous pouvez avoir recours à la recherche rapide en utilisant le raccourci Ctrl+F à partir de n’importe quel champ d’Infocob CRM. Vous pouvez changer le champ de votre recherche grâce au menu déroulant. Le menu contient les champs disponibles dans le module où vous vous trouvez (affaires, contacts, produits, …) et la condition souhaitée.
| Choix | Résultats de recherche |
| Contient | Les enregistrements qui contiennent la valeur à rechercher. Cette recherche ignore les différences entre minuscule ou majuscule, Infocob = infocob = INFOCOB. |
| Commence par | Les enregistrements qui commencent par la valeur à rechercher. Cette recherche différencie majuscule et minuscule. |
| Fini par | Les enregistrements qui finissent par la valeur à rechercher. Cette recherche différencie majuscule et minuscule. |
| Comme | Les enregistrements contenant des caractères à la place d’étoiles (*) dans la valeur à rechercher. Exemple : A*M*B si on ne sait pas si c’est A.M.B ou A M B ou AMB… |
| = | Les enregistrements égaux à la valeur à rechercher. Cette recherche différencie majuscule et minuscule. |
| <> | Les enregistrements différents de la valeur à rechercher. Cette recherche différencie majuscule et minuscule. |
| < | Les enregistrements inférieurs à la valeur à rechercher. Cette recherche différencie majuscule et minuscule. |
| > | Les enregistrements supérieurs à la valeur à rechercher. Cette recherche différencie majuscule et minuscule. |
| <= | Les enregistrements inférieurs ou égaux à la valeur à rechercher. Cette recherche différencie majuscule et minuscule. |
| >= | Les enregistrements supérieurs ou égaux à la valeur à rechercher. Cette recherche différencie majuscule et minuscule. |
| Est vide | Les enregistrements vides. |
| Pas vide | Les enregistrements non vides. |
Informations pratiques
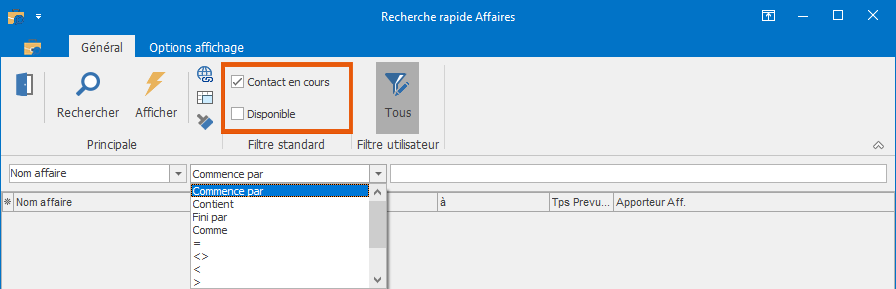
Dans les sous-onglets (Interlocuteur, Action, Historique, Courrier…), la recherche rapide propose une option en plus : . Son but est de ne rechercher que dans le contact en cours. Si on décoche cette case, la recherche s’effectue pour tous les contacts de votre base et prendra plus de temps. On a aussi la possibilité de lancer une recherche rapide seulement sur les affaires ou produits disponibles (NB : disponibles = qui n’ont pas de dates de fin) via l’option :
.
II – La recherche inversée
Pour effectuer une recherche plus élaborée, vous pouvez vous rendre dans le module de recherche d’Infocob CRM en cliquant dans votre barre à gauche ou en utilisant le raccourci clavier « F9 ». Dans ce module, la recherche inversée vous permettra de trouver les correspondances opposées à votre critère. Le bouton « Inverser critère » est présent dans chaque onglet. Il inversera les champs de la fiche de recherche : Contact, interlocuteur, actions…
Par exemple, vous souhaitez que votre commercial contacte vos clients du 44 qui n’ont pas eu de rendez-vous. Nous allons donc effectuer une recherche inversée sur les clients du 44 sans action « Rendez-vous ». Pour cela, on effectue une recherche dans l’onglet Contact avec Famille Contact = CLIENT et CP = 44*. Il faut ensuite cliquer sur « Inverser le critère » (onglet sélectionné).
III – Les astuces de la recherche complète
Le module de recherche vous permettra de chercher de manière très précise une information dans votre base. Il existe des expressions régulières pour affiner davantage vos recherches et éviter un filtrage dans les grilles ou plusieurs recherches.
| = | Nom : Egal Signifie au logiciel l’insertion d’une expression régulière. Essentiel pour son application. |
| * | Nom : Touche étoile Fait office de “joker”. Signifie qui contient. Utile pour des recherches exhaustives. |
| | | Nom : Pipe Touche : Alt Gr + 6 Séparateur. Permet d’additionner plusieurs critères. Utile pour des recherches croisées. |
| % | Nom : Pourcentage Remplace. Permet de remplacer des critères. |
Ces expressions sont la base pour pousser vos recherches. Le pipe permet notamment les recherches à choix multiples : « =CLIENT|PROSPECT » recherchera vos clients et prospects. Quant à l’étoile, elle est votre joker dans les grilles tout comme dans la recherche.
| =85* | Je veux tout ce qui commence par « 85 » dans mon champ. |
| =*AB | Je veux tout ce qui se finit par « AB » dans mon champ. |
| =*INFOCOB* | Je veux tout ce qui contient « INFOCOB » dans mon champ. |
| =-AB* | Je veux tout ce qui ne commence pas par « AB » dans mon champ. |
| =-*AB | Je veux tout ce qui se finit pas par « AB » dans mon champ. |
Le signe « – » vous permet d’inverser votre critère de recherche. Enfin, ces expressions régulières sont combinables pour améliorer encore la précision de vos recherches :
| =AB*|*AU | Je veux tout ce qui commence par AB dans mon champ et je veux tout ce qui se finit par un AU dans mon champ. |
| =*IA*|85* | Je veux tout ce qui contient un IA dans mon champ et je veux tout ce qui commence par 85 dans mon champ. |
| =*[[:DIGIT:]]* | Je veux tout ce qui contient un chiffre et un caractère alphabétique. |
| =A%|%AN | Je veux tout ce qui commence par un A ou ce qui finit par AN. |
| \<> | Permet de rechercher les doublons dans un champ. |
Une meilleure connaissance des types de recherche améliorera votre navigation quotidienne dans le logiciel. Pour la recherche complète, mieux la maîtriser permet d’analyser plus facilement votre activité, de mieux segmenter votre base, de mieux assigner les actions aux équipes, etc. En bonus : dans la recherche complète, vous pouvez afficher vos résultats sous la forme de graphiques en activant le « Mode graphique » dans les options d’affichage et dans les grilles, vous pouvez utiliser la recherche full texte pour trouver facilement une information dans toute une grille !

