Astuce CRM : facilitez-vous la gestion de vos actions avec les raccourcis
Un raccourci fonctionnel est une icône qui permet d’effectuer une liaison logicielle ou d’exécuter une tâche de façon plus rapide et directe en limitant le nombre de clics. Dans cette astuce, nous allons voir comment les utiliser dans les actions.
1. Planification d’action
1.1 Planification de dates
Lorsque vous planifiez une tâche à effectuer, la méthode standard consiste à entrer manuellement la date et l’heure de début et de fin. La durée prévue se calcule automatiquement.
Dans le cas où vous ne connaissez pas la date exacte, vous pouvez utiliser le calendrier avec l’icône dans le champ date. Pointez ensuite votre souris sur la date souhaitée.
Vous pouvez aussi planifier une action à la date et à l’heure actuelle via le bouton « Maintenant ». En général, la date par défaut de l’action correspond à sa date de saisie.
Pour gagner du temps, vous pouvez aussi écrire un texte qui mettra automatiquement la bonne date. Parmi ces textes, on retrouve :
- Les jours de la semaine « Lundi », « Mardi », etc.
- « Hier », « Demain » ou « Aujourd’hui »
- « Pjm » pour indiquer le premier jour du mois prochain
- « Fjm » pour indiquer le dernier jour du mois en cours
1.2. Gestion de la durée d’une action
Par défaut la durée de l’action correspond à l’heure de fin moins l’heure de début. Seulement, ce n’est pas toujours le cas lorsque vous planifiez une action à la journée par exemple, mais que vous ne souhaitez pas que la durée prenne en compte la pause déjeuner.
Planifier la date d’une action
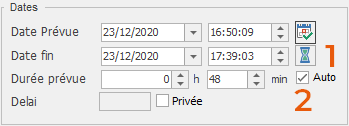
Par défaut la case « Auto », à côté de la durée, est cochée (2). Vous pouvez passer en mode manuel en cliquant sur cette icône. Vous pourrez ainsi éditer votre durée manuellement.
Chronométrer une action
Si vous ne planifiez pas d’heure de fin, le destinataire de cette action peut lui-même gérer sa durée lorsqu’il effectue son action. Lorsqu’il la commence, il peut réinitialiser la date et l’heure de début via le bouton « Maintenant » et lancer le chronométrage via son bouton « sablier » (1).
Ce chronomètre reste actif même si vous changez d’emplacement dans Infocob CRM. Lorsque vous avez fini, cliquez sur le contact inscrit dans le cadre de chronométrage (voir ci-dessous). Cela édite automatiquement la date et l’heure de fin de votre action. Vous n’avez plus qu’à la valider et l’historiser.

1.3. Planification d’alarme
L’alarme permet de créer un rappel lors de l’ouverture du logiciel où à l’heure de déclenchement prévue. Vous avez plusieurs possibilités pour la mettre en place :
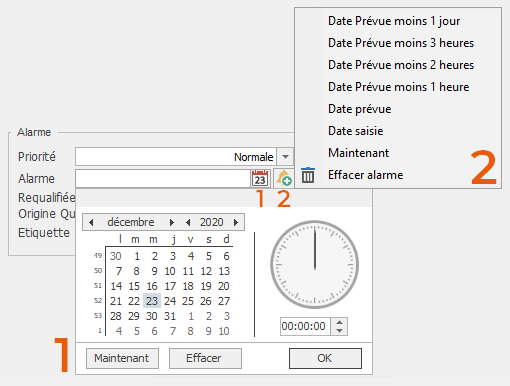
- Entrer manuellement la date à laquelle l’alarme s’affichera.
- Choisir la date via le raccourci fonctionnel « Calendrier » présent dans le champ alarme (1).
- Utiliser le raccourci fonctionnel en cliquant sur le bouton « Option » (2). Vous pouvez ainsi choisir une date d’alarme liée à la date de saisie ou à la date prévue. Vous pouvez également supprimer l’alarme.
2. Zoom sur trois boutons de l’action
2.1. Dupliquer une action
Il est possible de dupliquer une action pour n’en modifier que quelques champs. Cela permet de ne pas tout réécrire et donc de gagner du temps. Pour dupliquer une action, voici les étapes à suivre :
- Ouvrez l’action que vous souhaitez dupliquer
- Cliquez sur le bouton « Dupliquer »
- Mettez à jour les champs (en général : au moins l’objet et la date)
- Validez !
Attention : les fichiers liés à la première action ne sont pas conservés dans la nouvelle.
2.2. Périodicité d’une action
Pour des tâches que vous faites toutes les semaines, tous les mois ou tous les jours, il est possible d’appliquer une périodicité afin que vous n’ayez pas à les ressaisir à chaque fois. Pour y parvenir :
- Ouvrez l’action qui deviendra périodique
- Cliquez sur « Périodicité »
- Précisez la récurrence souhaitée
- Appliquez une plage de périodicité. Il est préférable de ne pas dépasser un an pour éviter de surcharger votre interface.
- Précisez si cette action doit engendrer une alarme
- Cliquez sur « Créer périodicité »
Si vous souhaitez enlever cette périodicité, vous devrez retourner sur l’action d’origine, cliquez sur « Périodicité ». En bas de la boîte de dialogue, vous pourrez supprimer les occurrences, la périodicité ou historiser.
Attention à ne pas oublier d’indiquer la date de fin ou le nombre d’occurrences pour ne pas surcharger le logiciel en créant une infinité d’actions.
2.3. Créer des actions à plusieurs utilisateurs
Il est possible de dupliquer l’action en plusieurs actions où chacune sera à traiter par un utilisateur. Pour faire cela :
- Ouvrez l’action que vous souhaitez dupliquer à d’autres destinataires
- Cliquez sur le bouton « Copier utilisateur »
- Cochez les nouveaux destinataires
- Validez : une action sera créée pour chaque utilisateur coché
Les actions sont la base de votre travail collaboratif et du suivi des clients. En appliquant ces quelques méthodes, vous serez plus efficace. Notre conseil : prenez un peu de temps chaque semaine pour faire le tri dans vos actions pour ne pas vous faire déborder et utilisez les alarmes avec parcimonie.

