Astuce CRM : travaillez plus vite dans la liste d’actions
La liste d’actions est une grille affichant les actions d’une ou plusieurs personnes sur une période donnée. Elle regroupe ainsi vos tâches, emails reçus, comptes rendus, réunions, rendez-vous…
C’est l’endroit où l’on peut afficher tout le travail en cours et en retard. De plus, vous pouvez facilement accéder aux listes d’actions de vos collègues ou de votre service (selon la gestion des droits prévue). Bien entendu, vous en servir efficacement permettra de créer, suivre, réaliser, plus rapidement les actions vous concernant.
Agir dans la liste d’actions
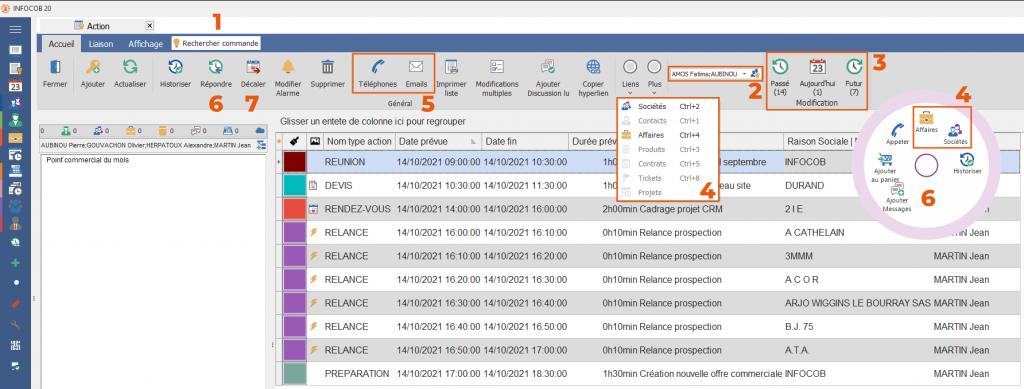
- Rechercher une commande : l’outil vous permet de trouver facilement le bouton ou la commande de votre choix.
- Afficher d’autres listes d’actions : pour afficher les services, faites un clic droit ou utiliser l’icône étoile. Sinon, cochez et décochez les utilisateurs dans la liste.
- Afficher les actions passées, futures ou d’aujourd’hui : ces boutons permettent de n’afficher que ce que vous souhaitez.
- Ouvrir une fiche : soit par le menu radial (clic droit sur l’action), soit via le menu « liens ». Vous pouvez aussi utiliser les raccourcis.
- Contacter un contact : le bouton « téléphone » affiche les numéros associés de la société et de l’interlocuteur. Le bouton « email » prépare un email au contact de l’action avec le contenu de l’action.
- Répondre à l’action : le bouton « répondre » historise l’action (si vous le validez) et en créer une nouvelle qui reprend le contenu de la précédente. Cela est très utile pour répondre à un email. Le bouton « ajouter message » permet de rajouter une discussion dans l’action. Pour accuser réception de l’action, voir l’astuce dédiée.
- Changer la date prévue d’une action : permet de changer la date de l’action sans avoir à l’ouvrir.
Pour gagner plus de temps n’oubliez pas d’avoir une grille bien rangée. Pour cela, n’hésitez pas à voir notre astuce dédiée.
Modifier plusieurs actions d’un coup
Disposer de la vue de toutes vos actions dans la grille vous permet d’effectuer des modifications à un ensemble d’actions. Pour cela :
- Sélectionnez les actions à modifier en restant appuyé sur le bouton shift
- Cliquez sur « Modifications multiples », une boîte de dialogue s’ouvre
- Recherchez les champs à modifier dans la recherche ou scroller pour choisir vos champs
- Cochez la case du champ à modifier et complétez le champ. Attention : le nouveau champ sera appliqué à toutes les actions choisies.
- Si vous souhaitez appliquer des valeurs prédéfinies, cliquez sur l’icône « disquette ».
- Validez.
Ajouter des utilisateurs sans ouvrir l’action
Un bouton vous permet d’ajouter des utilisateurs au champ « Sont concerné(e)s » sans ouvrir l’action. Il suffit de cliquer sur le bouton situé au-dessus du détail de l’action. Une fenêtre s’ouvre où vous pouvez enlever et rajouter des utilisateurs individuellement ou par service.
Le détail de l’action dans la liste d’action
Si vous souhaitez visualiser rapidement le détail des actions sans avoir à les ouvrir, vous pouvez utiliser le détail de l’action situé à gauche de votre liste. Pour l’afficher, cliquez sur les trois petits points (voir ci-dessous) pour afficher le détail.
Vous pouvez également modifier le détail de l’action, sans avoir à l’ouvrir ! Pour cela, rendez-vous dans les options : F10 -> options -> actions -> décocher la case « Dans les listes forcer le détail en lecture seule » et valider. Fermez et relancez ensuite votre liste d’actions pour que cela fonctionne. Attention : cela peut provoquer des ralentissements du logiciel. Si vous en n’avez pas besoin, ne l’activez pas.

