Astuce CRM : mieux organiser l’affichage de la grille
La grille est un élément central de votre CRM. Bien la gérer est primordial pour gagner en efficacité dans le CRM. Voici quelques astuces pour mieux les utiliser dans le CRM.
Organisez vos colonnes
Rappel
Il est important de bien organiser ses colonnes dans les différentes grilles des fiches, notamment dans celles de la liste d’actions et de la recherche complète. Pour cela, vous aurez besoin d’accéder au menu de gestion des champs. De plus, plusieurs manipulations vous aident à les organiser facilement.

Vous pouvez accéder aux champs composant votre grille en cliquant sur l’étoile en haut à gauche de votre grille (voir ci-dessus). Dans ce menu (1), vous pouvez cocher ou décocher les champs pour les afficher dans la grille. Vous pouvez les afficher dans l’ordre d’apparition par défaut ou par ordre alphabétique (3). Vous pouvez également les sélectionner et les glisser pour modifier l’ordre d’apparition des champs. Vous pouvez également faire cela sans ouvrir le menu, en bougeant directement les colonnes de la grille.
Les filtres « simples »
Aussi, des filtres existent pour trier de A à Z ou plus précisément (3). Si vous cliquez sur l’en-tête de la colonne, vous triez de A à Z ou de Z à A. Si vous cliquez sur l’entonnoir à droite de la grille, vous pourrez filtrer par un champ ou plusieurs en cochant les cases souhaitées.
Trier les champs
Vous pouvez facilement trier votre grille de A à Z à l’aide de la case en question. Cela simplifiera votre recherche de champs.
Zoom dans la grille
Ne vous cassez pas les yeux ! Utilisez plutôt Ctrl + roulette pour ajuster le niveau de zoom.
Sélectionner en masse des champs
Il est facile de sélectionner plusieurs champs dans le menu. Vous pouvez en sélectionner plusieurs en utilisant la touche « Ctrl » et la touche « Maj ». Une fois les champs sélectionnés, utilisez le raccourci « Ctrl + Entrée » pour les cocher ou décocher en masse.
Largeur optimale des colonnes
Pour ajuster la largeur des colonnes, vous pouvez utiliser l’option « Largeur optimale » ou « Largeur optimale toutes colonnes ». Cela met en forme automatiquement les colonnes selon la longueur des éléments présents dans les champs.
Améliorez la lecture de votre grille
Lorsque vous avez sous les yeux une grille de plusieurs centaines de lignes, pas toujours facile d’y voir clair. Cependant, de nombreux outils permettent de trier et de trouver l’information désirée.
Bien gérer les regroupements
Vous pouvez regrouper les lignes par le champ de votre choix. D’abord, faites un clic droit dans l’en-tête de votre grille et activez le groupement en cliquant sur « Zone de groupement ».
Ensuite, glissez le champ de votre choix dans la zone au-dessus de l’en-tête de grille. Vous pouvez aussi regrouper plusieurs champs. Une fois vos regroupements faits, vous pouvez choisir de tout déplier ou de tout replier en activant l’option grâce au clic droit dans l’en-tête de colonne.
Utiliser les filtres personnalisés
Pour aller plus loin, vous pouvez utiliser l’option « Personnalisé » du filtre. Vous pourrez choisir une ou deux conditions pour améliorer la précision de votre filtre. Si vous souhaitez être encore plus précis, utilisez la recherche complète.

Les calculs en bas de grille
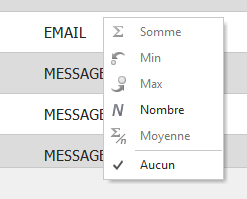
En bas de colonne, vous pouvez afficher des calculs simples concernant les résultats présents dans la grille. Pour cela, faites un clic droit dans le pied de la grille. Vous pouvez ensuite choisir le type de calcul que vous souhaitez afficher : somme, valeur minimum, valeur maximum, nombre d’éléments dans la liste ou encore la moyenne de la colonne.
Sauvegardez vos préférences

Paramétrage visuel
Une fois que la mise en forme de votre grille vous convient, vous pouvez la sauvegarder en faisant un clic droit sur l’en-tête de colonne puis « Paramétrage visuel -> Sauvegarder ».
Modèles d’organisation
Dans le cas où vous souhaitez avoir plusieurs organisations de votre grille, vous pouvez sauvegarder des modèles d’organisation et les charger à votre guise. Pour ce faire, faites un clic droit dans l’en-tête de colonne puis cliquer sur « Modèles d’organisation » (ou « Ctrl + Maj + M »). Pour ajouter un modèle, cliquez sur la case « Ajouter modèle d’organisation courante ». Pour charger un modèle, cliquez sur celui de votre choix puis sur le bouton « Appliquer modèle ».
Les vues

Si vous souhaitez afficher certaines configurations de grille et de filtres, vous pouvez vous créer des vues. Les vues feront l’objet d’une astuce à part, mais pour les utiliser, vous pouvez ouvrir le menu « Vues » et cliquer sur « Ajouter vue ».
Paramétrer avant de travailler
Quand vous commencez à prendre en main Infocob CRM, ne foncez pas tête baissée. Comme dans une voiture où on ajusterait le siège et les rétroviseurs avant de démarrer, prenez le temps d’organiser vos grilles. Une fois votre grille configurée à votre guise, sauvegardez de vos paramètres visuels pour chaque grille. Pour plus de sécurité, créer un modèle d’organisation pour chacune de ces grilles que vous nommerez « standard ». Ce temps de paramétrage évitera que vous ayez à le faire au fur et à mesure quand vous ne le souhaitez pas. Il vous fera gagner du temps et vous pourrez toujours le faire évoluer ensuite.
Une grille bien organisée permet des gains de temps conséquents pour trouver et utiliser l’information. Nous vous conseillons de ne pas trop les charger d’information et d’utiliser les modèles d’organisation si besoin. N’oubliez pas les regroupements pour organiser facilement vos données.

